Du musst einen QR-Code als Kontakt in InDesign erstellen, aber die Umlaute werden nicht korrekt angezeigt? Dieses Problem ist bekannt, doch eine einfache Lösung gibt es leider nicht. Bis jetzt.
Das eigentliche Problem liegt an der Version von InDesign. InDesign speichert VCARDs immer noch im Format der Version 2.0. Der Zeichensatz für Umlaute ist jedoch erst ab der Version 3.0 verfügbar (siehe auch Wikipedia).
Ohne externe QR-Generatoren
Eine Lösung sind externe QR-Generatoren. Das ist sicher machbar, doch wenn es Änderungen gibt, muss man jeweils wieder von vorn anfangen. Das ist mühsam und sehr fehleranfällig, weil alle Formularfelder wieder richtig eingetragen werden müssen.
Eine weiterer Lösungsansatz wäre die Programmierung des VCARD-Codierungssatzes via Datenzusammenführung und z.B. Excel. Dies ist ein guter Weg, doch das scheint mir für ein paar wenige QR-Codes etwas aufwändig.
Eine professionelle Variante wäre über einen Webserver, der die Kontaktdaten jeweils aktuell hält und mit Indesign im QR-Code nur als Hyperlink verknüpft. Leider haben die wenigsten kleinen Betriebe ihre Personendaten auf einem Webserver. Einen eigenen Server dafür zu erstellen erscheint mir ziemlich aufwändig und datenschutztechnisch etwas heikel.
QR-Code Skript mit Mehrwert
Daher habe ich ein Script erstellt, welches aufgrund einer Tabelle QR-Codes erstellt. Mit diesem Script wird vor allem der Umlaute-Fehler (ä, ö, ü) behoben. Zudem ist man nicht auf die paar Formularfelder beschränkt, die Indesigns QR-Code Generator bereitstellt. In der Version 4 sind sogar mehrere QR-Codes möglich. Den QR-Code kann man so platzieren wie man will. Das Skript übernimmt die Position. Mehr noch: Dem QR-Code kann ganz einfach eine Farbe zugewiesen werden, welche auch mit der Farbpalette übereinstimmt.
Eingefärbt oder einfach nur farbig?
Hast Du gewusst, dass die gewählte Farbe bei Standard-Tool von Indesign nicht dynamisch geändert wird. Man kann zwar mit «QR-Code generieren» eine Farbe dem Code zuweisen. Doch wird die Farbe anschliessend geändert, bleibt sie im Code wie sie war. Eine manuelle Anpassung in den Einstellungen vom QR-Code muss vorgenommen werden.
Das ist mit dem Script (Version 3 und 4) nicht mehr nötig. Die Farbe wird immer jeweils der Farbpalette angepasst.
Adobe hat nachgebessert
In der neuesten Version von InDesign hat Adobe nun endlich die VCARD-Version erhöht. Doch leider ist es immer noch nicht möglich, das Potenzial von VCARD zu nutzen. Es ist noch vor noch nicht möglich mehrere Telefonnummern, E-Mail-Adressen und so weiter einzutragen. Daher benutze ich immer noch mein Skript.
Skript-Anleitung
Version 2: Einfaches Skript für einzelnen QR-Code
Vorbereitung
Damit die richtigen Werte übergeben werden können, muss eine definierte Tabelle in Indesign vorhanden sein. Dazu einfach das qrdata-Snippet.idms auf die Indesign-Seite ziehen. Am besten ausserhalb der Seitenbox. Kann natürlich auch vom Template kopiert werden
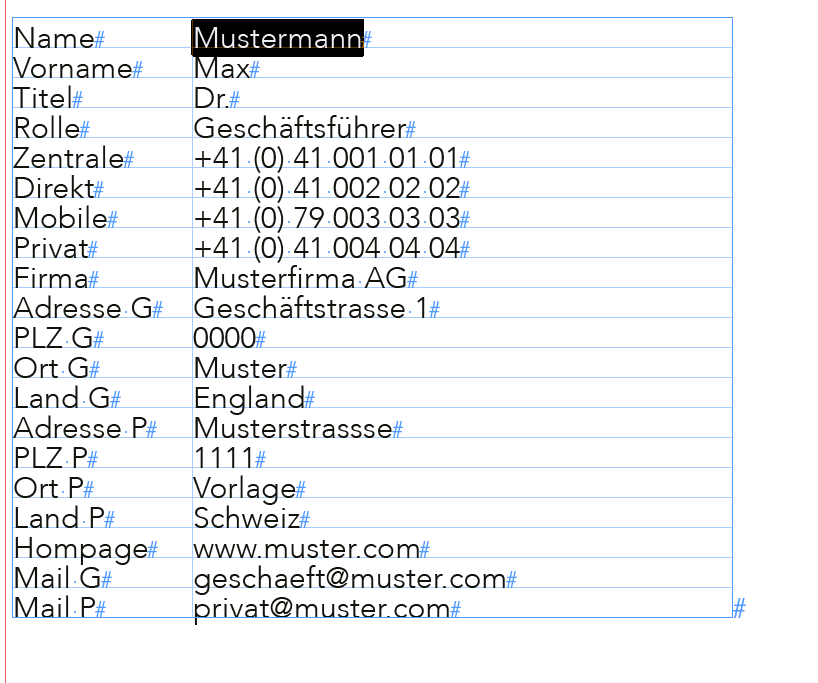
In die Tabelle die gewünschten Angaben eintragen. Was nicht benötigt wird, einfach leer gelassen.
Wichtig dabei, die Bezeichnungen in der ersten Spalte dürfen nicht geändert werden.
Skript starten
Wenn das Skript jetzt gestartet wird, wird ein Objektformat «QR-code» erstellt, welches die genaue Position des QR-Codes beschreibt. So kann man anschliessend die Postion nach seinen Wünschen positionieren.
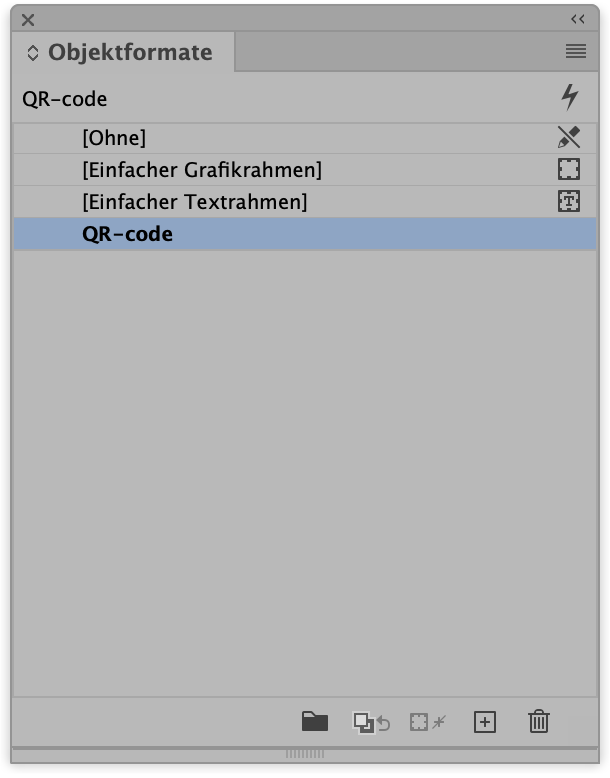
Wer will, kann das Objektformat auch vorher erstellen. Das Skript prüft, ob ein Objektformat mit dem identischen Namen vorhanden ist.
QR-Code ändern
Gibt es Änderungen im QR-Code, einfach die beigelegte Tabelle anpassen und nochmals das Skript starten. Das vorhandene QR-Code-Feld wird gelöscht und durch das neue ersetzt.
Version 3: Einfaches Skript für einzelnen QR-Code zusätzlich kann die Farbe definiert werden
Vorbereitung
Gleich wie bei Version 2 müssen die richtigen Werte aus einer Tabelle in Indesign vorhanden sein. Dazu einfach das qrdata-Snippet.idms auf die Indesign-Seite ziehen. Am besten ausserhalb der Seitenbox. Kann natürlich auch vom Template kopiert werden.
Als Unterschied zu Version 2 wird hier aber die gewünschte Farbe abgefragt.
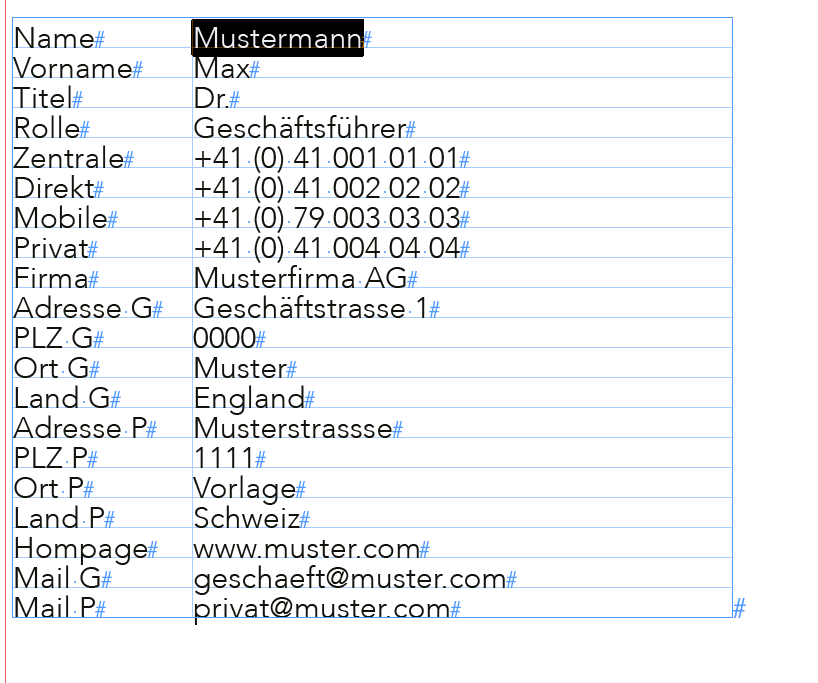
In die Tabelle die gewünschten Angaben eintragen. Was nicht benötigt wird, einfach leer gelassen.
Wichtig dabei, die Bezeichnungen in der ersten Spalte dürfen nicht geändert werden.
Skript starten
Wenn das Skript jetzt gestartet wird, wird ein Objektformat «QR-code» erstellt, welches die genaue Position des QR-Codes beschreibt. So kann man anschliessend die Postion nach seinen Wünschen positionieren.
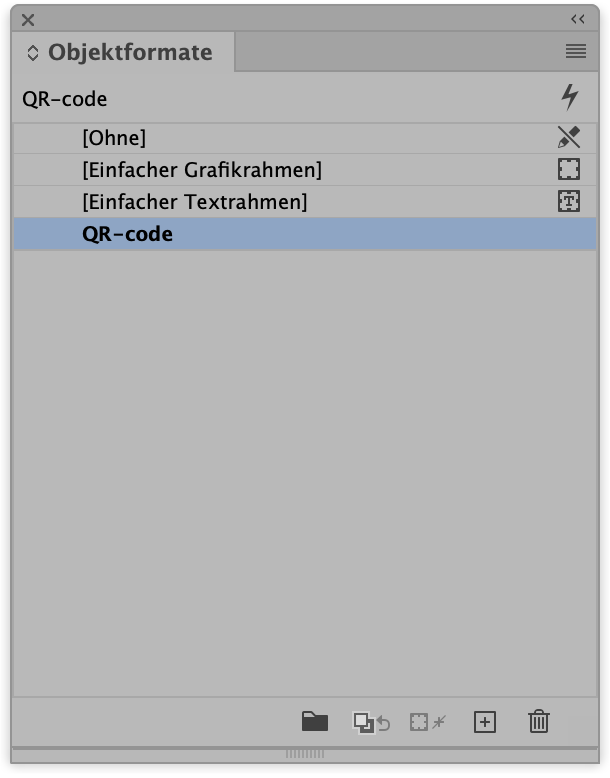
Wer will, kann das Objektformat auch vorher erstellen. Das Skript prüft, ob ein Objektformat mit dem identischen Namen vorhanden ist.
Farbe wählen
Es erscheint ein Fenster, in dem man die Farbe wählen kann. Anders als Indesign-Standard, wird mit dem Skript die Farbe dem QR-Code dynamisch zugewiesen. Dass heisst, wird die Farbe in der Farbpalette nachträglich geändert, ändert sich auch die Farbe des QR-Codes. Dies ist mit der Standard Einfärbung in Indesign nicht möglich.
Dies erreicht das Skript mit einem kleinen Workaround. Statt die Farbe wie üblich dem QR-Code zuzuweisen, wir ein Effekt über den QR-Code gelegt.
QR-Code ändern
Gibt es Änderungen im QR-Code, einfach die beigelegte Tabelle anpassen und nochmals das Skript starten. Das vorhandene QR-Code-Feld wird gelöscht und durch das neue ersetzt.
Version 4: Mehrere QR-Codes mit dynamischer Farbzuweisung
Vorbereitung
Gleich wie bei den vorherigen Versionen, müssen für die Werte im QR-Code eine Tabelle in Indesign vorhanden sein. Neu dabei ist, dass nun diverse QR-Codes erstellt werden können. Es werden einfach pro QR-Code eigene Tabellen benötigt.
Du kannst entweder die Tabelle aus dem Template kopieren oder via Snippet in dein Indesign-Dokument gezogen werden. Am besten ausserhalb der Seitenbox platzieren. Für ein Weiteres QR-Code-Feld kannst Du die Tabelle ganz einfach duplizieren.

In die Tabelle die gewünschten Angaben eintragen. Neu ist ein Feld für die Farbe hinzugefügt worden. Hier einfach die Farbe aus der Farbpalette auswählen. Alles nicht benötigt wird, wird einfach leer gelassen. Willst Du zusätzliche QR-Codes, dupliziere die Tabelle einfach.
Wichtig dabei, die Bezeichnungen in der ersten Spalte dürfen nicht geändert werden.
Skript starten
Es wird kein Objektformat mehr erstellt. Sollte eines vorhanden sein, wird es natürlich übernommen. Weil die Standartvariante zum Einfärben des QR-Codes keine dynamisches Ändern der Farbe des QR-Codes zulässt, wir ein die Farbe mittels Effekt zugewiesen.
QR-Code ändern
Version 4: Gibt es Änderungen im QR-Code, einfach die entsprechende Tabelle anpassen und nochmals das Skript starten. Das vorhandene QR-Code-Feld wird gelöscht und durch das neue ersetzt.
Version 4.2: Die neue Version 4.2 beinhaltet jetzt auch die Faxnummer. Doch dazu muss entweder auf der Tabelle eine Zeile mit «Fax» erstellt werden oder das dazugehörige Snipped hinzufügen
Version 4.3: Bei dieser Version wird der QR-Code auf derjenigen Seite erstellt bei der die Datentabelle liegt. Somit kann auf mehreren Seiten ein QR-Code vorbereitet werden
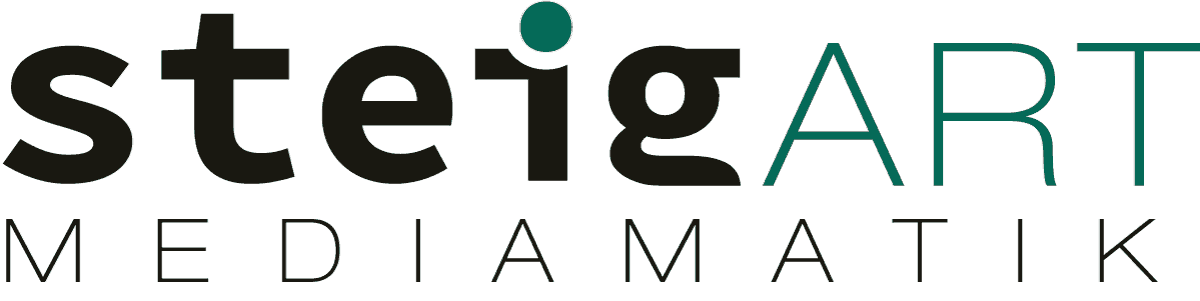
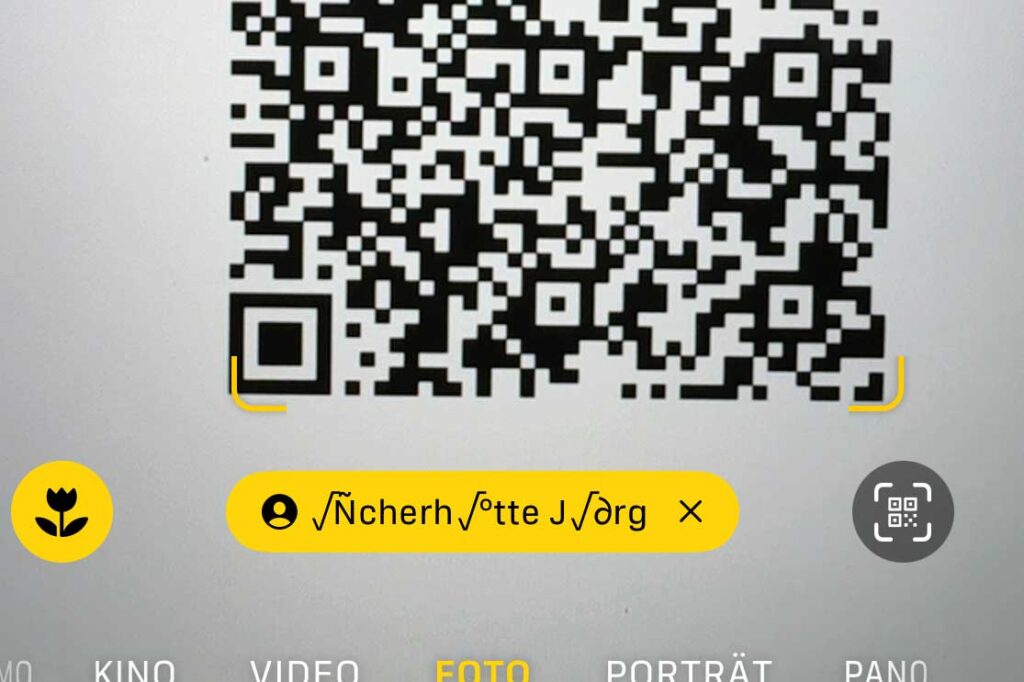
15 Antworten
Von einer Benutzerin habe ich die Mitteilung erhalten, dass das Skript ein paar Fehler hat. Vielen Dank für die Rückmeldung.
Ich habe das Script korrigiert und zusätzlich die Optionen für «Berufsbezeichnung» und «Abteilung» hinzugefügt.
Habt ihr weitere Anmerkungen? Einfach mir über Kontakt schreiben.
Ich bin total dankbar für das Skript,
schön wäre noch, wenn man die Farbe des QR Codes verändern könnte.
Über das Objektformat ist mir das (noch) nicht gelungen
Hallo Michael
Schön, freut mich, wenn es hilft. Danke für den Hinweis, ich versuche das noch einzubauen
Hallo
Super Skript, danke das du es mit uns teilst.
Hab noch eine Frage: Ich hab mehrere Personen aus der gleichen Firma in einem Dokument. Nun möchte ich mehrere verschiedene QR-Codes generieren. Es zieht mir aber immer die Daten der ersten Person in den Code bzw. wenn ich auf Seite 2 die nächste Person aktualisiere, verschiebt es den QR-Code lediglich auf die nächste Seite, anstatt einen neuen zweiten Code zu generieren. Gibts dafür eine Lösung (abgesehen von einzelnen Dokumenten)?
Hallo Silvana
Gern geschehen.
Das Skript ist eigentlich nur dazu gedacht ein QR-Code zu generieren. Sobald es mehrere Adressen gibt, würde sich schon bald die Datenzusammenführung aufdrängen.
Es liest nur die eine Tabelle und fügt dessen Inhalt in den einen QR-Code.
Derzeit liest das Skript nur eine Tabelle aus und integriert deren Inhalt in einen einzigen QR-Code.
Du hast recht, dass die Datenzusammenführung für nur wenige Einträge etwas aufwändig sein kann. Ich schätze deinen Hinweis und werde versuchen, diese Funktionalität bei nächster Gelegenheit zu integrieren. Kann aber eine Weile dauern, da ich dieses Skripts nebenbei programmiere.
wie kann in die erste Spalte des Snippets die Kategorie „Fax“ hinzugefügt werden?
Hallo Genta
Damit die Kategorie «Fax» genutzt werden kann, muss im Skript diese auch aufgerufen werden. Im aktuellen Skript wurde «Fax» weggelassen. Du kannst hier ein angepasstes Skript herunterladen. Es ist allerdings noch nicht vollständig geprüft. Daher kannst Du vielleicht eine kleine Rückmeldung geben.
Hallo Daniel
vielen Dank für die schnelle Rückmeldung. Habe es eben getestet: auf dem Iphone hat es funktioniert.
Danke für Deine Antwort. Dann werde ich das bei Gelegenheit auf der Seite ersetzen.
Hallo, das Skript funktioniert soweit und die Umlaute werden richtig angezeigt. Allerdings, wenn ich das Skript ausführe, wird der Code direkt erzeugt (ohne Fehler) und kein neues Objektformat wird angelegt.
Ja, genau. Bei dieser Version ist kein Objektformat mehr erforderlich. Ein neuer QR-Code wird direkt anhand der Tabelleneingaben erstellt. Sobald der QR-Code das erste mal generiert wurde, übernimmt er danach automatisch die Größe und Position des bestehenden QR-Codes. Nur so ist es möglich, mehrere QR-Codes zu erstellen. Pro Datentabelle wird ein QR-Code erstellt.
Natürlich bleibt es Dir überlassen, den Code zusätzlich mit einem Objektformat zu verknüpfen. Falls ein Objektformat angefügt wurde, wird es vom Skript übernommen.
Vielen Dank, hat super funktionert.
Schön freut mich. Danke für die Rückmeldung.
Hallo Daini
Wenn ich beim QR-Code etwas abändern möchte, übernimmt es mir nach der Aktualisierung die Farbe nicht mehr. Es macht diesen einfach wieder schwarz. Sobald ich jedoch Befehl Z klicke, stimmt die Farbe wieder. Was könnte das sein?
Hallo Denise
Danke für den Hinweis. Das Problem tritt auf, wenn in der Grundeinstellung dem QR-Feld das Objektformat «einfacher Grafikrahmen» oder «einfacher Textrahmen» und gleichzeitig eine Rahmenfarbe zugweisen ist. Das Skript läuft ganz normal durch und fügt dann als Letztes den zuvor zugewiesenen Objektformat wieder hinzu. Daher konntest Du mit Befehl+Z die Farbe ändern. Denn damit hast Du einfach den letzten Schritt – die Zuweisung des Objektformates – rückgängig gemacht.
Also, eigentlich hat das Skript genau so gearbeitet wie geplant. Denn wenn jemand bewusst eine Objektformat dem QR-Code zuweist, muss es ja am Schluss wieder dieses Objektformat haben. Im konkreten Fall – bei «Einfacher Grafikrahmen» bzw. «einfachem Textrahmen» – ist wohl keine bewusste Zuweisung vorhanden. Ich habe das Skript in der Version und 4.5 aber jetzt so abgeändert, dass bei der Zuweisung der Farbe des Objektformat übersteuert wird